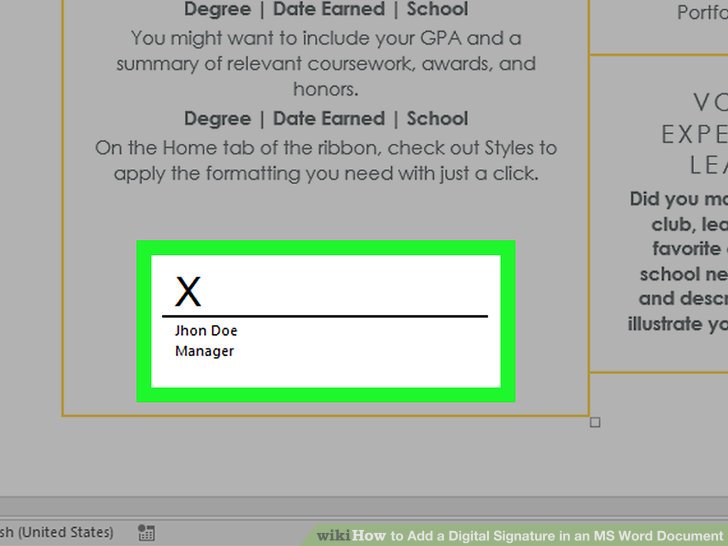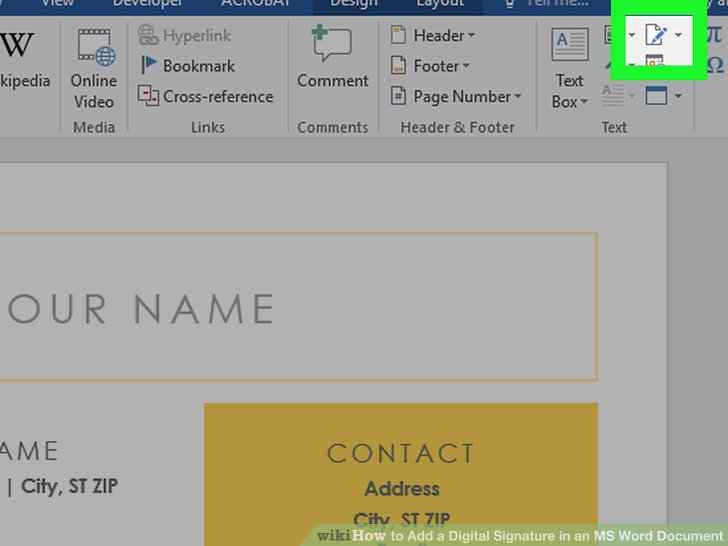- In the file, right-click the signature line.Note: If the file opens in Protected View, click Edit Anyway, if the file is from a reliable source.
- From the menu, select Sign.
- To add a printed version of your signature, type your name in the box next to the X.
- To select an image of your written signature, click Select Image. In the Select Signature Image dialog box, find the location of your signature image file, select the file that you want, and then click Select.Notes:
- For customers using Chinese- (Traditional or Simplified), Korean-, or Japanese-language versions, the Stamp Signature Line option appears.
- In addition, you can sign a signature line by double-clicking the signature line. Type your name next to the X. Or, in the Signature Pane, in the Requested Signatures section, click the arrow next to the signature. From the menu, select Sign.
- To add a handwritten signature (Tablet PC users only), sign your name in the box next to the X by using the inking feature.
- Click Sign.
- The Signatures button appears at the bottom of the document or worksheet.
The following image shows the Signatures button.
Remove digital signatures from Word or Excel
- Open the document or worksheet that contains the visible signature you want to remove.
- Right-click the signature line.
- Click Remove Signature.
- Click Yes.
Invisible digital signatures in Word, Excel, or PowerPoint
An invisible digital signature, such as a visible digital signature line, assures the authenticity, integrity, and origin of a document. You can add invisible digital signatures to Word documents, Excel workbooks, and PowerPoint presentations.